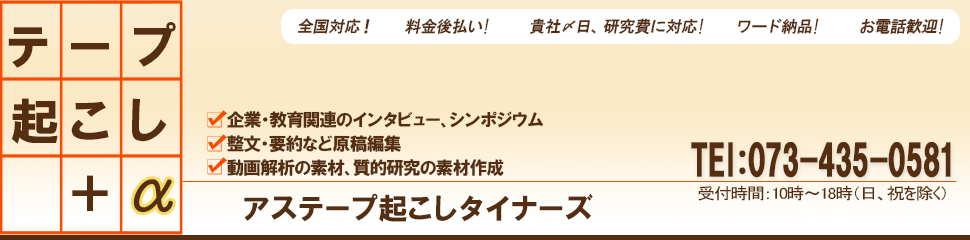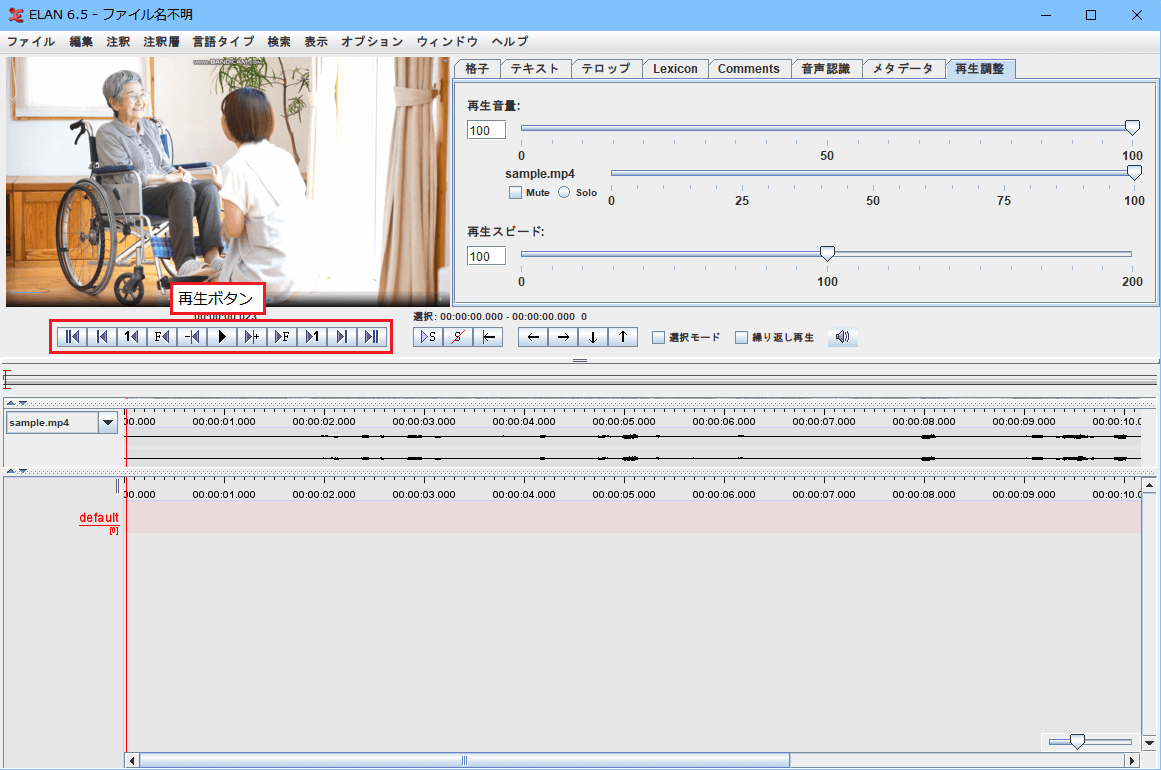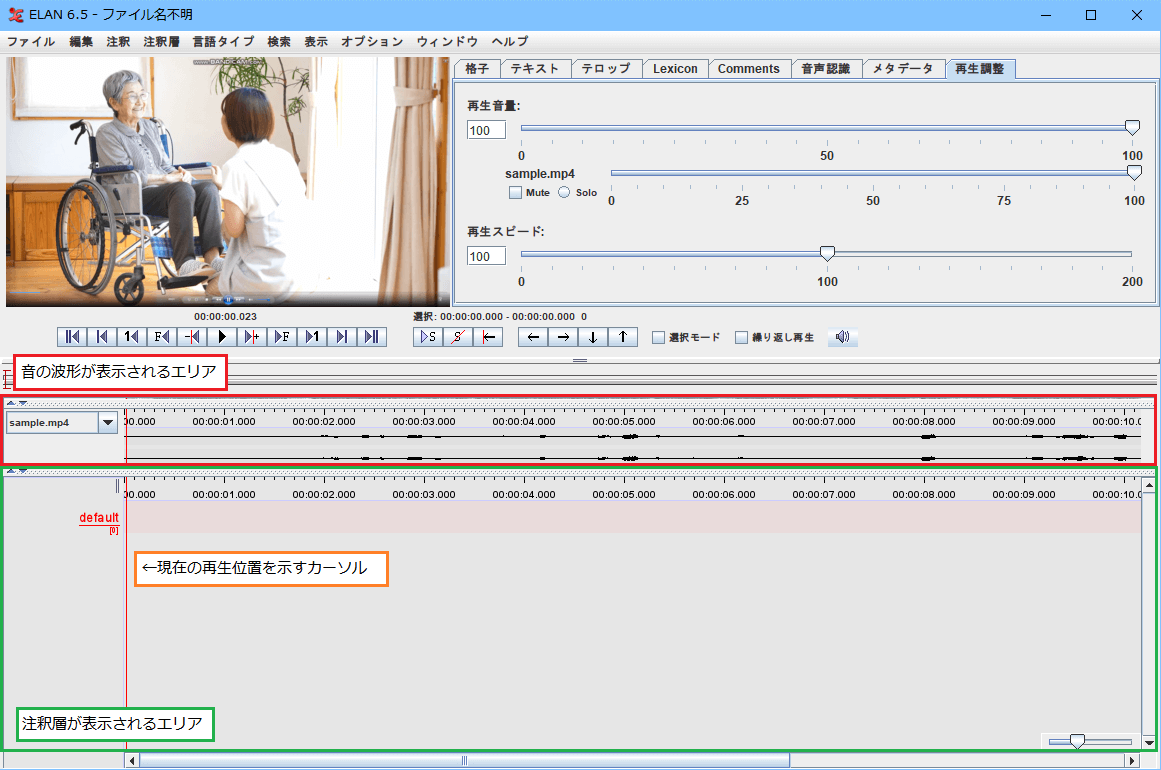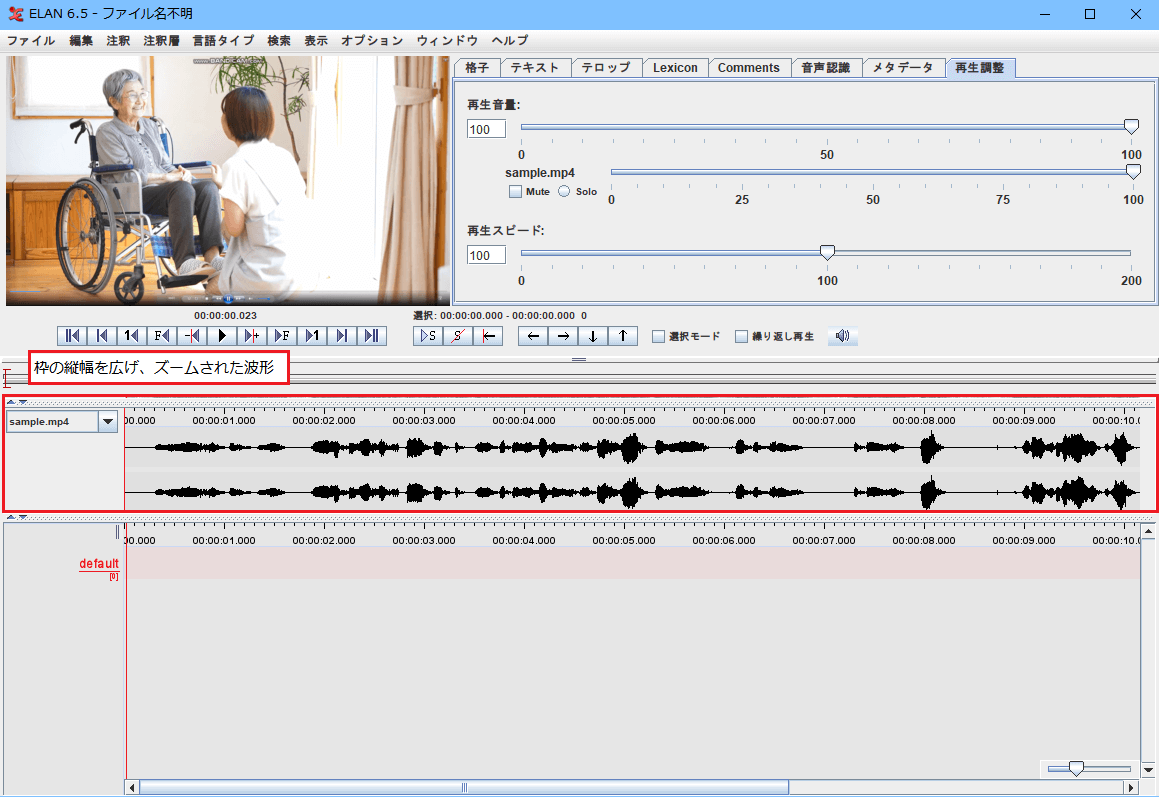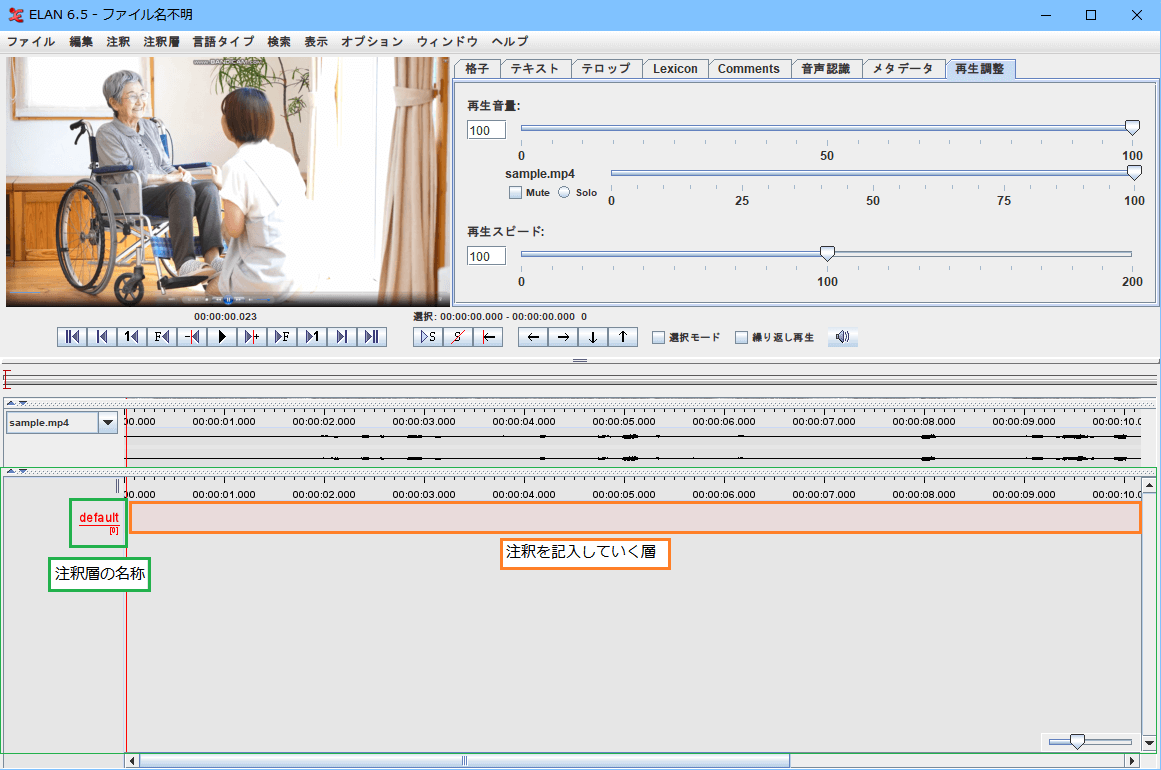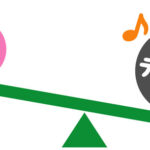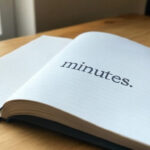2023/08/14
ELANにファイルを読み込ませることはできたけれど、画面のどこを見ればいいのか・・・。今回は各箇所が何を示しているのかを見ていきましょう。
まず、↑の画像の上部、赤い枠で囲んでいるところを見てみましょう。
ここには読み込んだ動画の画面が表示されます。再生ボタンを押すと、動画も再生されます。
お隣の、緑色の枠で囲んでいるところを見てみましょう。3本のバーが確認できます。このうち、上2つのバーは音量調節ができます。カーソルを右に移動させるほど音量が大きくなり、左に移動させるほど音量が小さくなります。
一番下のバーは、音声の再生速度を調節できます。真ん中の100を基準とし、数字を小さくすると遅く、数字を大きくすると速くなります。
次に、画面の下半分です。
赤い枠で囲んでいるのは、音の波形が表示されるエリア、
緑色の枠で囲んでいるのは、注釈層が表示されるエリアです。
また、00:00:00:000の位置には、赤い縦線が表示されているのが見えます。
これは、現在の再生位置を示すカーソルで、再生と共に推移して目印になってくれます。
なお、音の波形が表示されるエリアについて、このままだと波形が非常に小さくて見づらくなってしまっています。ですが、ご安心ください。この波形を大きく表示する方法があり、その方法をご紹介させていただいている記事もあります!ぜひご参照ください。
ELANで音の波形を表示させる方法
https://www.tapeokoshi.net/kataredomo/836/
さて、注釈層が表示されるエリアの中には、
「注釈層の名称」と「注釈を記入していく層」も表示されています。
現段階では、まだ動画ファイルを読み込んだだけの状態ですので、初期状態のままです。
再生ボタンの種類
画面の中央部には、いろいろなボタンが並んでいます。まずは、馴染みやすい再生ボタンから見てみましょう。
再生ボタンの左から順に、機能を列挙してみます。
||◂ 読み込んだ動画(音声)の先頭に移動
|◂ 前のスクロール画面へ移動
1◂ 1秒前へ戻る
F◂ 1フレーム前へ戻る 0.033秒戻る
-◂ 1ピクセル前へ戻る 0.01秒戻る。かなり細かい微調整が可能
‣ 再生/一時停止
‣+ 1ピクセル次へ進む 0.01秒進む。
‣F 1フレーム次へ進む 0.033秒進む
‣1 1秒次へ進む
‣| 次のスクロール画面へ移動
‣|| 読み込んだ動画(音声)の末尾に移動
気になるボタンとしては、
・「|◂ 前のスクロール画面へ移動」「‣| 次のスクロール画面へ移動」
・「F◂ 1フレーム前へ戻る」「‣F 1フレーム次へ進む」
・「-◂ 1ピクセル前へ戻る」「‣+ 1ピクセル次へ進む」
このあたりでしょうか。一つずつ見ていきましょう。
「|◂ 前のスクロール画面へ移動」「‣| 次のスクロール画面へ移動」
上記の画像では、動画の00:10:00までしか表示されていない状態ですが、画面をスクロールしていくことで、00:11:00以降の画面を映し出すことができます。
でも、いちいちスクロールバーを動かすのは面倒・・・。そんな時に「|◂」「‣|」ボタンを押すことによって、画面を前後に1クリックでスクロールさせることができる、というわけです。
「F◂ 1フレーム前へ戻る」「‣F 1フレーム次へ進む」
このボタンを見た時に思うことは「1フレームってどのくらい?」ということでしょう。
1フレームは0.033秒です。すなわち、「F◂」ボタンを押すと0.033秒さかのぼる、「‣F」ボタンを押すと0.033秒先に進むことができるということです。
「-◂ 1ピクセル前へ戻る」「‣+ 1ピクセル次へ進む」
こちらも上記と同様、「1ピクセルがどのくらいなのか」というのが重要なところですね。
1ピクセルは0.01秒。なので、「-◂」「‣+」のボタンをクリックすると、0.01秒ずつさかのぼったり、先に進んだりすることができます。
このように、再生ボタンを活用することで、かなり緻密な調整が可能になります!
クリックやドラッグではなかなか調節できない細かな部分に活用することで、真価を発揮しそうですね。