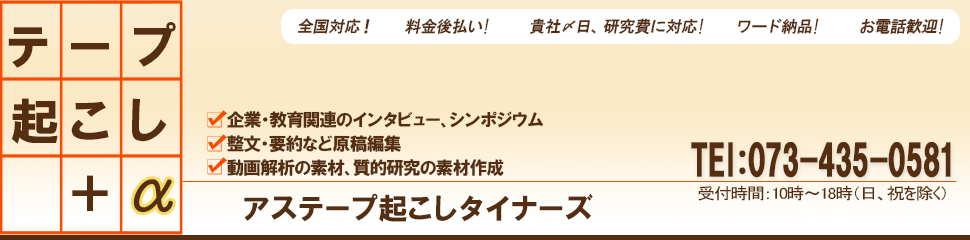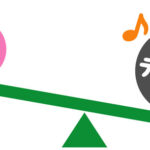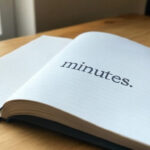2023/08/14
今回はいよいよ、注釈の入力の仕方についてのご紹介です。
ELANによる作業の中心となる操作方法となります。複雑なことはありませんので、1つずつ順番に見ていきましょう。
1 注釈を入力したい範囲を選択
まずは、注釈を入力したい範囲を選択します。
方法としては至ってシンプルで、該当する箇所をドラッグするだけです。
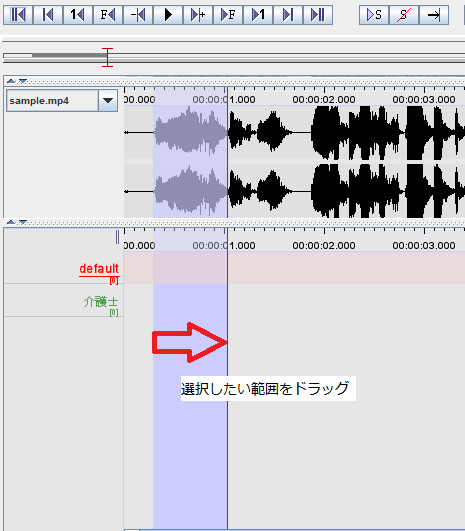
背景が薄紫色になっている箇所が、ドラッグして選択した部分です。
なお、ドラッグする箇所は、波形の上でも、注釈層の上でも、どちらでも問題ありません。音の波形を見ると、発話の頭と末尾がわかり、範囲を選択しやすいでしょう。もちろん、再生ボタンを押して、動画ファイルの音声も参考にしながら範囲を選択するという手段もあります。
ただ、上記の方法では目測の部分が大きく、もっと時間に対して厳密に範囲選択をしたい場面もあるかもしれません。
そこで、時間に対してより厳密に範囲選択をする方法を見てみましょう。
まずは、上記のドラッグをする方法で、ざっくりと範囲選択をおこないます。
その後、注釈を記入し、Enterキーを押して記入を完了させます。
(注釈の記入の仕方については、後述します。)
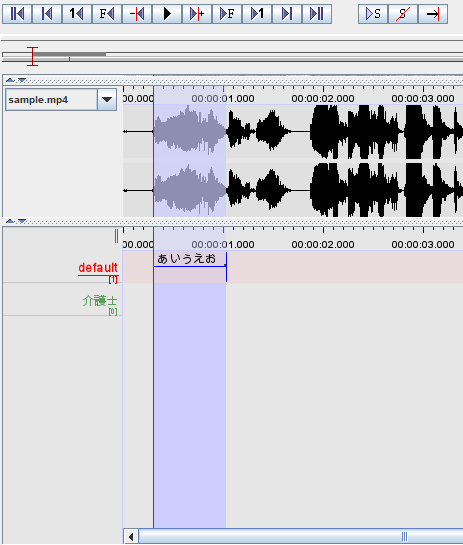
「あいうえお。」と記入されているのが注釈です。
この、記入した注釈の上で右クリックし、表示されるメニューから「Mpdify Annotation Time…」を選択します。
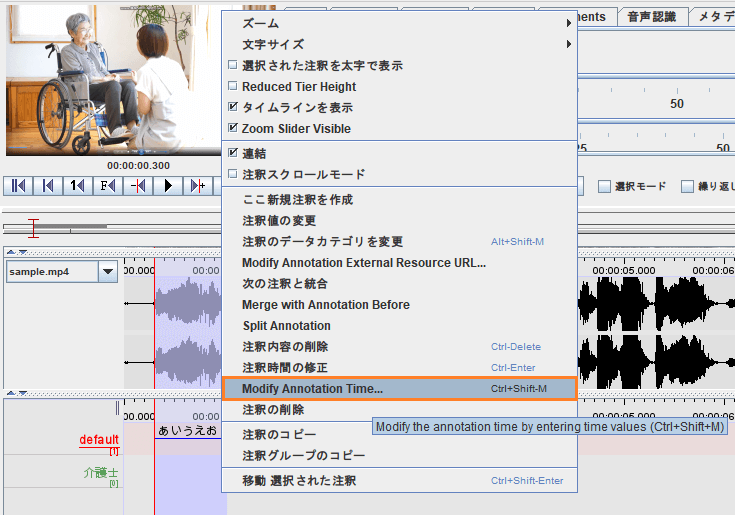
↓
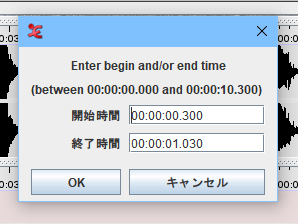
すると、上の画像にあるように小さなウインドウが出てきました。
これは、発話の開始時間と終了時間を入力できるウインドウです。ここにタイムコードを入力することで、時間に対しより厳密な範囲選択が可能になります。
あらかじめ発話の開始・終了時間のタイムコードが明確な場合は、「Mpdify Annotation Time…」を使って時間を入力するとスムーズに範囲選択することができます。
2 注釈を記入する
範囲の選択ができたら、いよいよ注釈を書き込みます。
記入方法としては、3つの方法が挙げられます。
①範囲選択した状態で、メニューバー「注釈」から「ここ新規注釈を作成」を選ぶ。
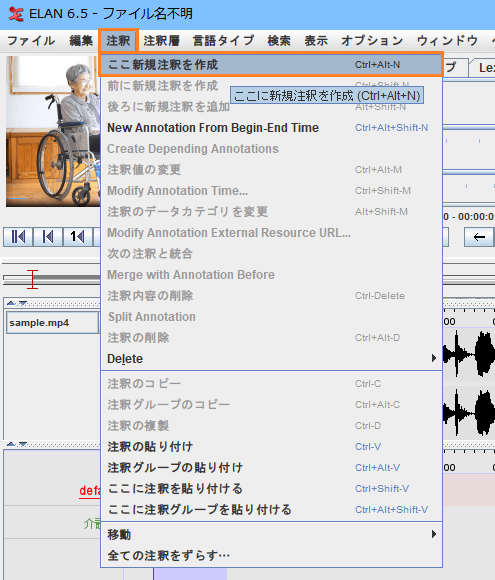
②範囲選択した状態で右クリックし、「ここ新規注釈を作成」を選択する。
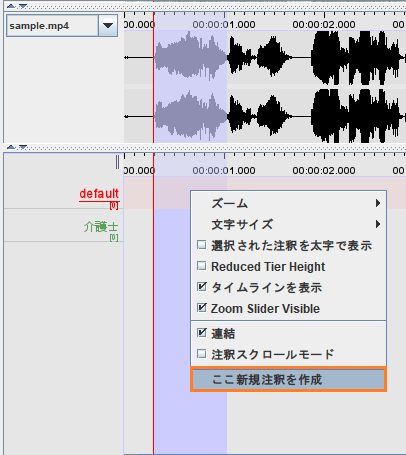
③範囲選択した状態で、選択した範囲の上にマウスカーソルを置いてダブルクリックする。
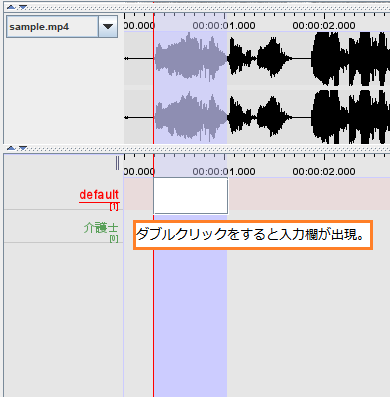
③のダブルクリックをする方法が、素早く記入欄を表示させることができて便利です。
ただし、それぞれ留意すべき点もあります。
①の方法の場合、注釈層の一番上の層には記入することができますが、それ以外の層には記入することができません。注釈層の順番を入れ替える(注釈を記入したい層を一番上に移動させる)ことによって解消されますが、少し手間がかかってしまいそうです。
②③の方法では、注釈層の一番上の層以外にも、注釈を記入することができます。ただし、右クリック/ダブルクリックする際には、記入したい注釈層の行の上でおこなう必要があります。注釈層の選択間違いに注意して記入しましょう。
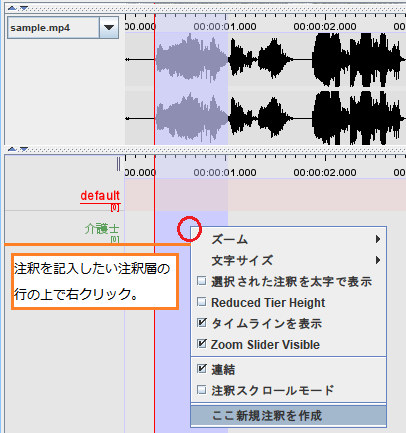
3 注釈内容を編集
無事に注釈を記入したものの、少し書き直したい。
そんな時に有用な、記入済みの注釈層の編集の仕方をご紹介します。
これも方法は3つ挙げられます。
①編集したい注釈をクリックして選択したあと、メニューバー「注釈」から「注釈値の変更」を選ぶ。
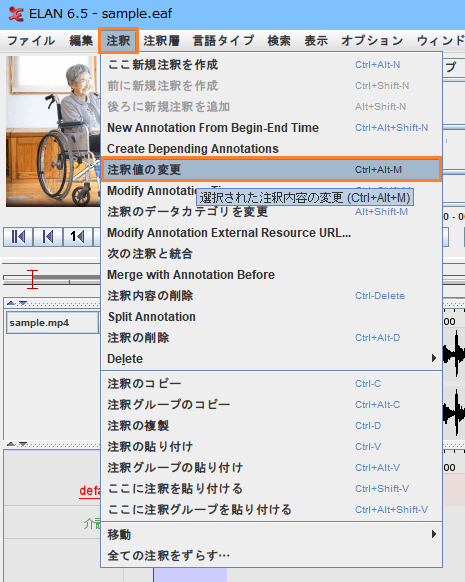
②編集したい注釈をクリックして選択したあと、右クリックして「注釈値の変更」を選ぶ。
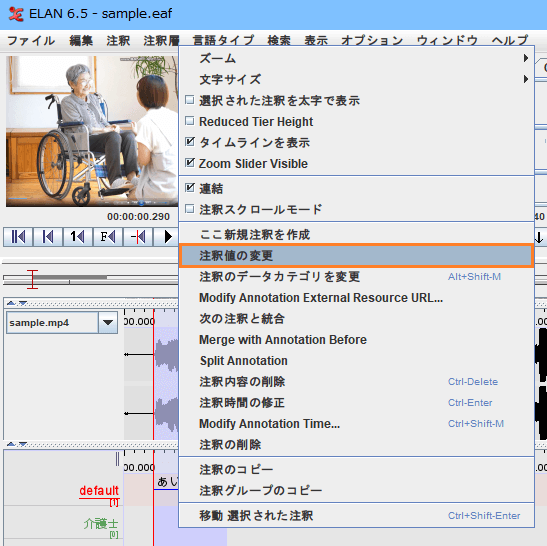
③編集したい注釈をクリックして選択したあと、選択した注釈の上でダブルクリックする。
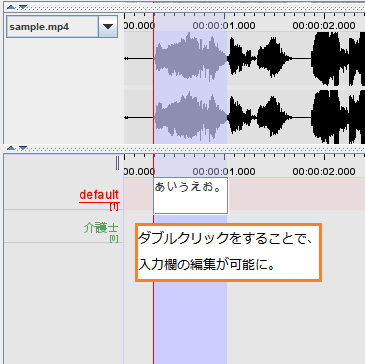
やはり②③の方法が、素早く注釈を編集できて便利です。
一方、①の方法にしかない美点もあります。
メニューバー「注釈」から「注釈値の変更」した時のみ、入力用の別ウインドウが表示されるんです。これを用いれば、たとえば長文の注釈を入力する必要がある際など、非常に入力しやすく便利になります。
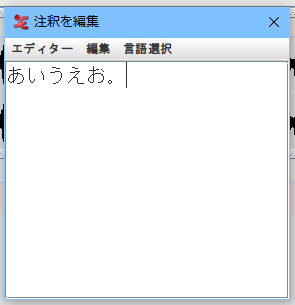
4 注釈の削除の仕方
特定の注釈が必要なくなった場合、あるいは誤った注釈を記入してしまった場合、注釈を削除することも可能です。
削除方法は2つ挙げられます。
①削除したい注釈をクリックして選択したあと、メニューバー「注釈」から「注釈の削除」を選ぶ。
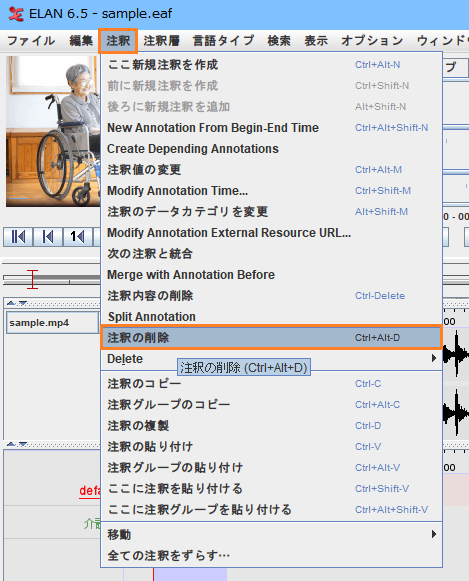
②削除したい注釈をクリックして選択したあと、右クリックして「注釈の削除」を選ぶ。
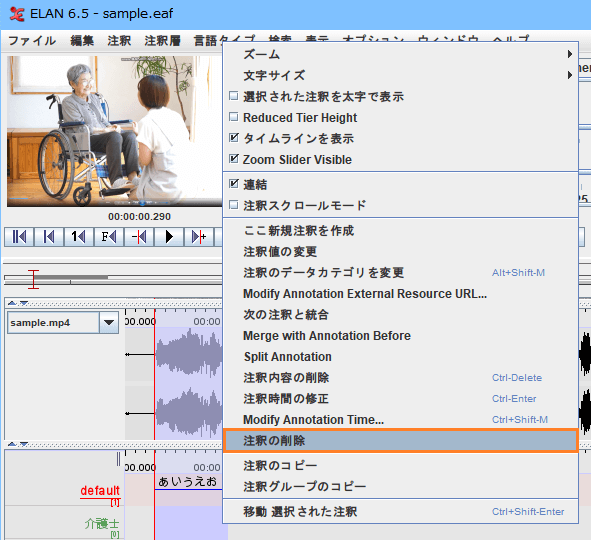
この方法を用いれば、簡単に注釈の削除を行うことができます。
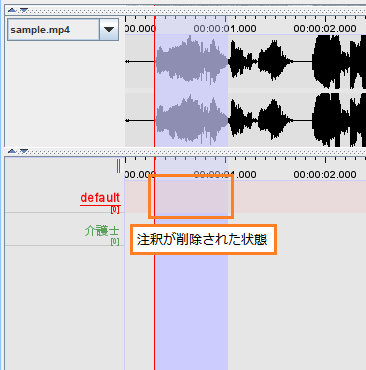
留意すべきこととしては、上記の2つの方法の場合、選択した範囲ごと削除してしまうということです。
選択した範囲はそのままで、記入した注釈の中身だけを削除したい(選択した範囲の中に、注釈が何も書かれていない状態にしたい)場合は、下記の2つの方法で対応が可能です。
①削除したい注釈をクリックして選択したあと、メニューバー「注釈」から「注釈内容の削除」を選ぶ。
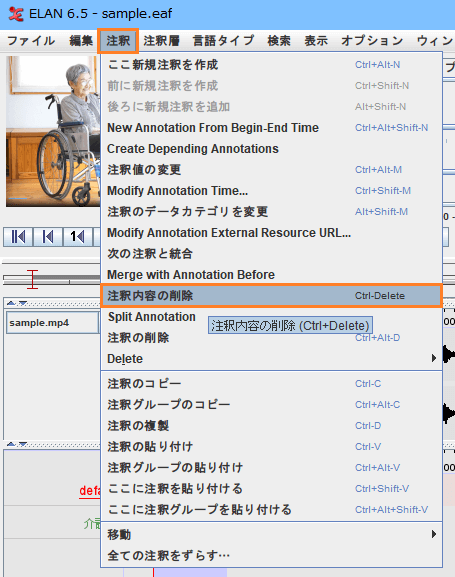
②削除したい注釈をクリックして選択したあと、選択した注釈の上でダブルクリックし、Backspaceキーで注釈内容を消す。消し終えたらEnterキーで完了する。
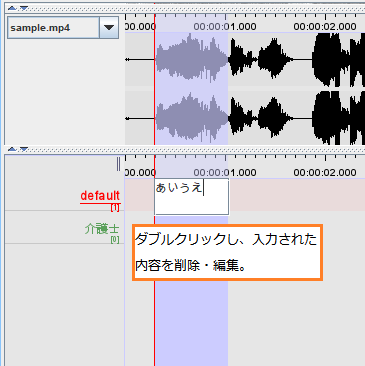
この方法を用いれば、選択した範囲を維持したまま、注釈の中身だけを空欄にすることができます。
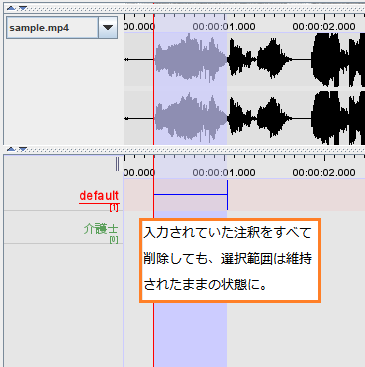
注釈の入力・編集・削除には、それぞれ、
・メニューバーの「注釈」からコマンドを選択する。
・右クリックから表示されるメニューからコマンドを選択する。
・ダブルクリックする。
以上の3つ(または2つ)の方法がありますが、いずれにも便利な点と留意点の両方があります。
選択した範囲の広さや、記入する注釈の内容によって使い分けていくと、より便利に活用することができそうです。