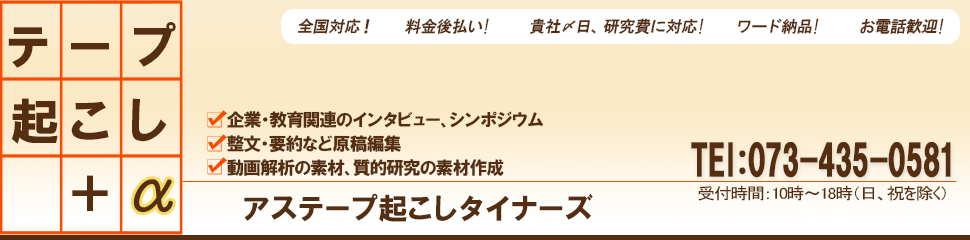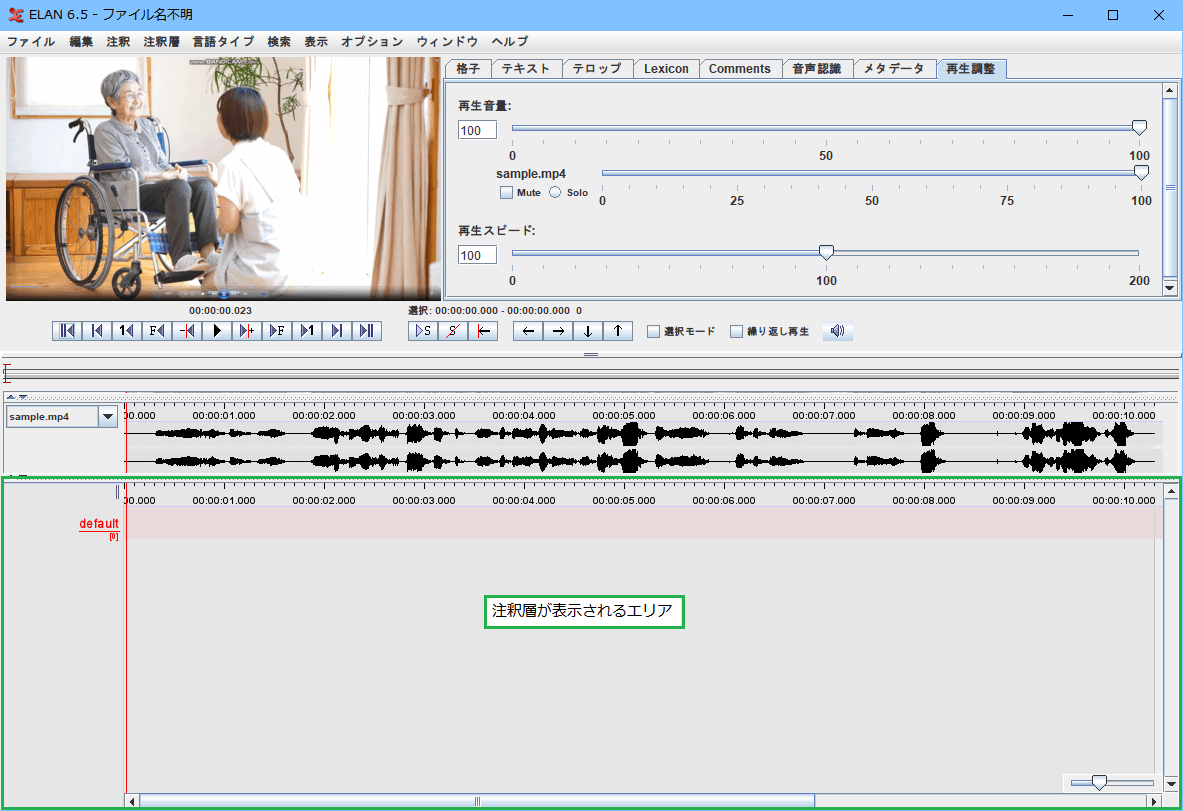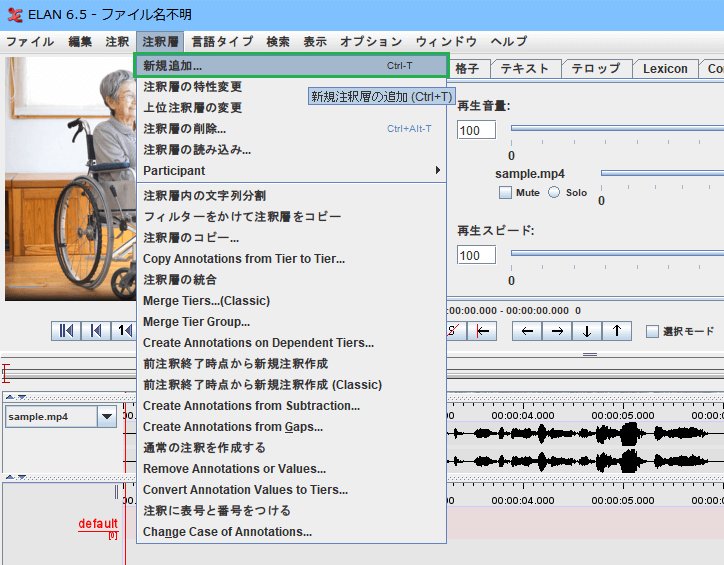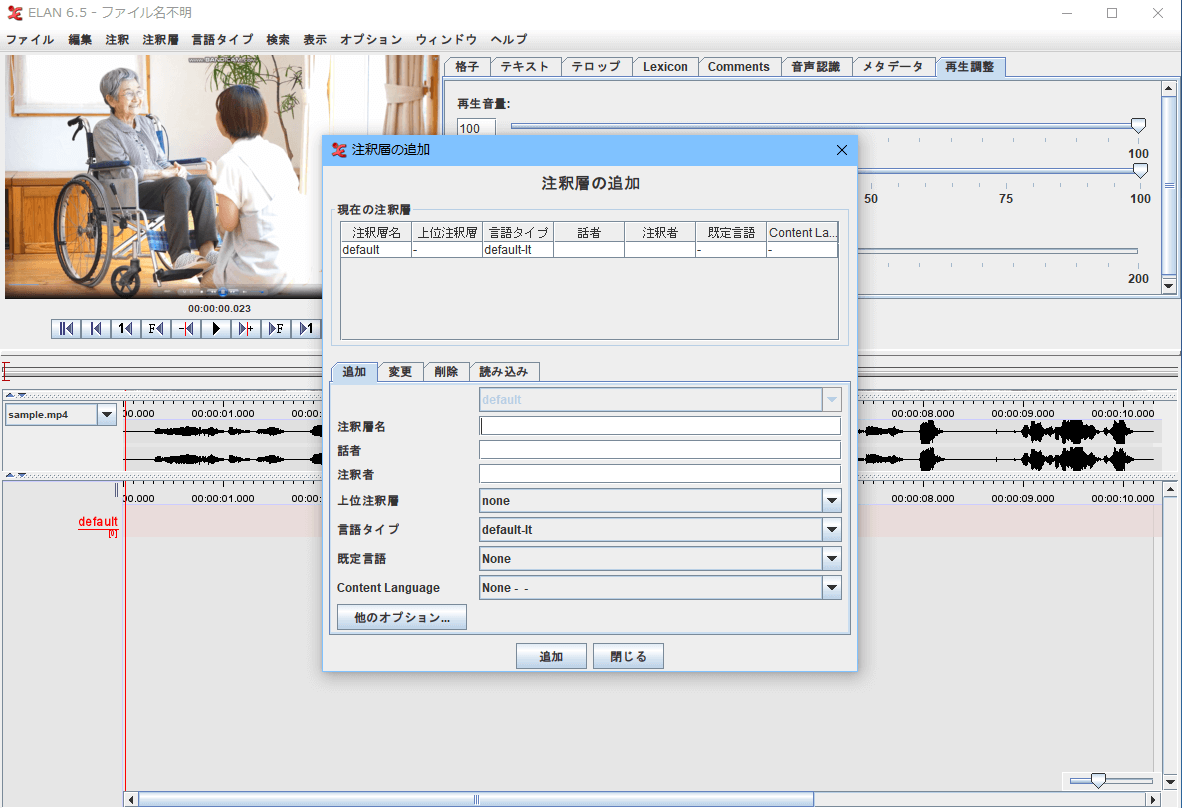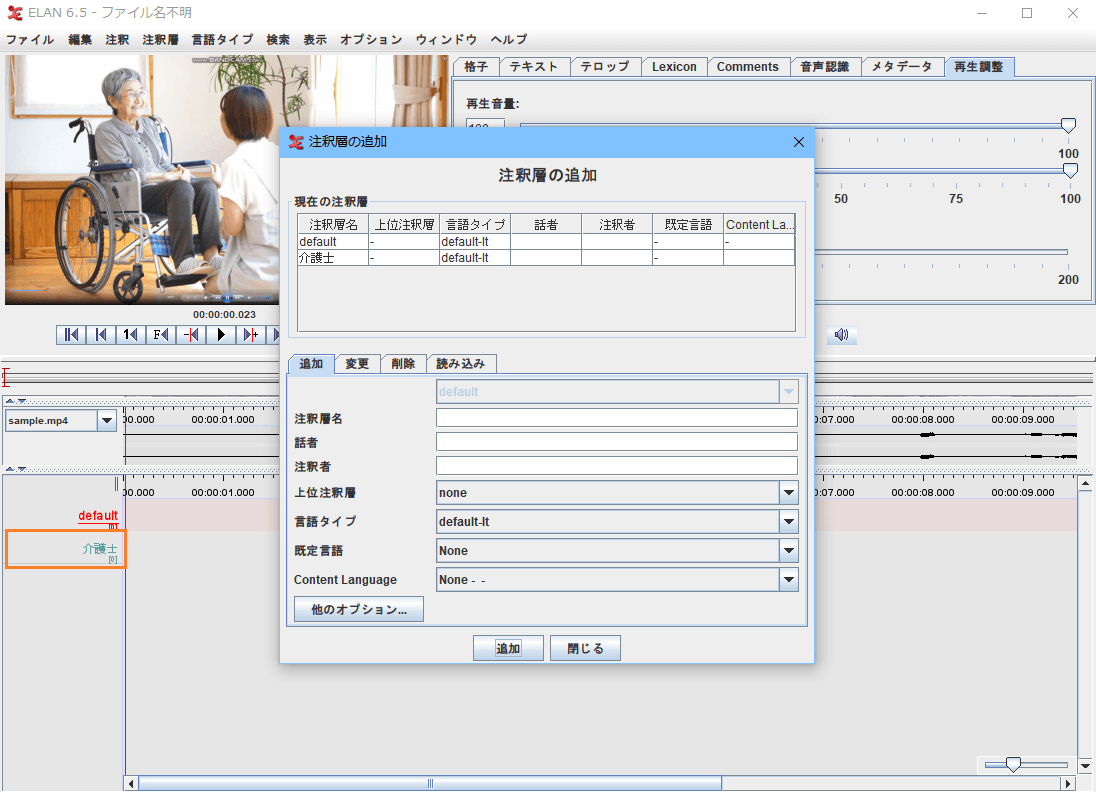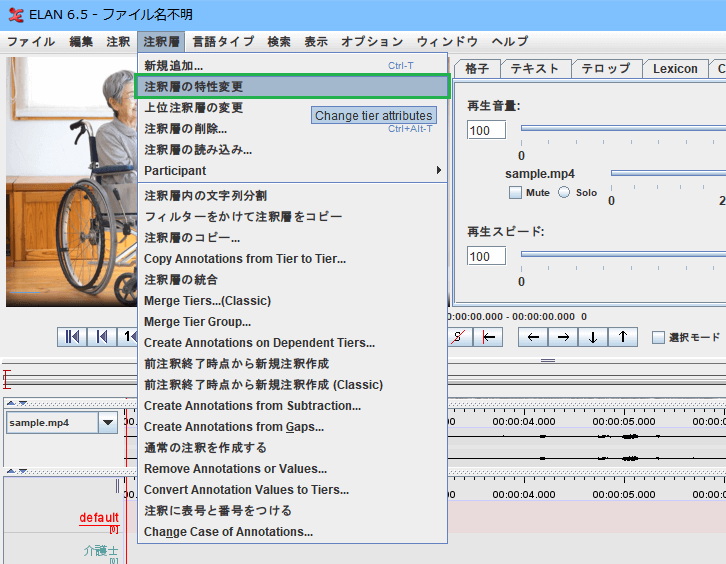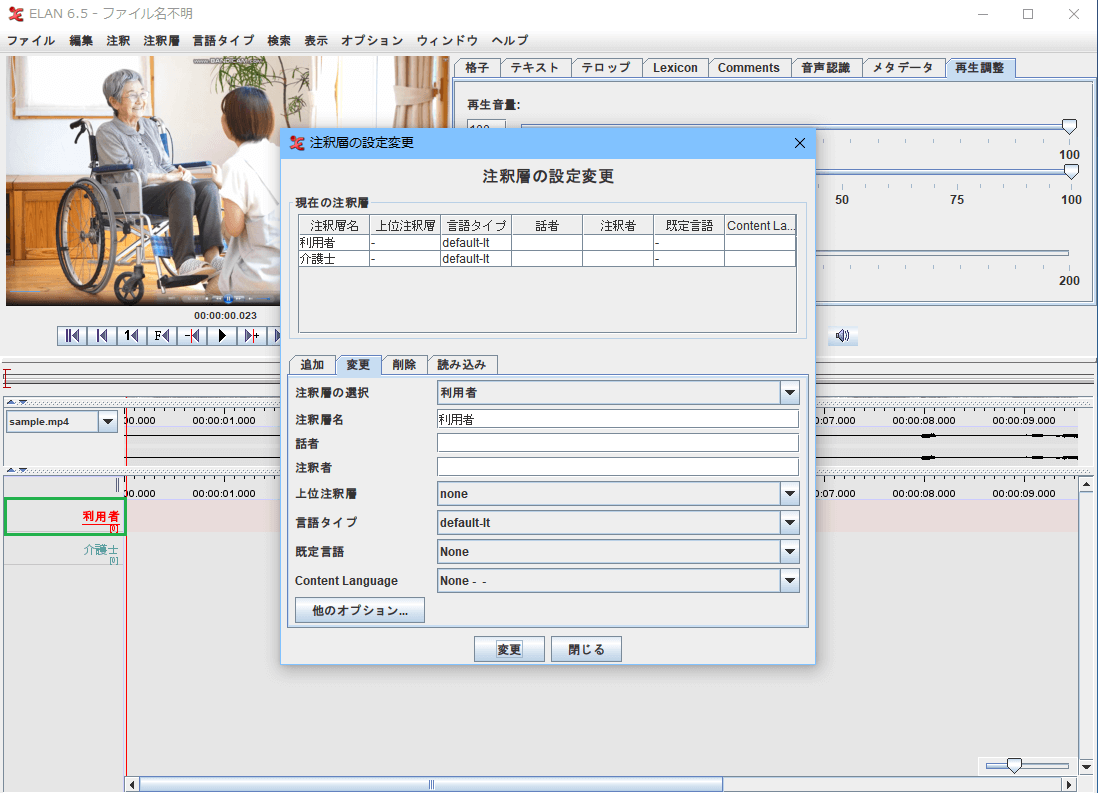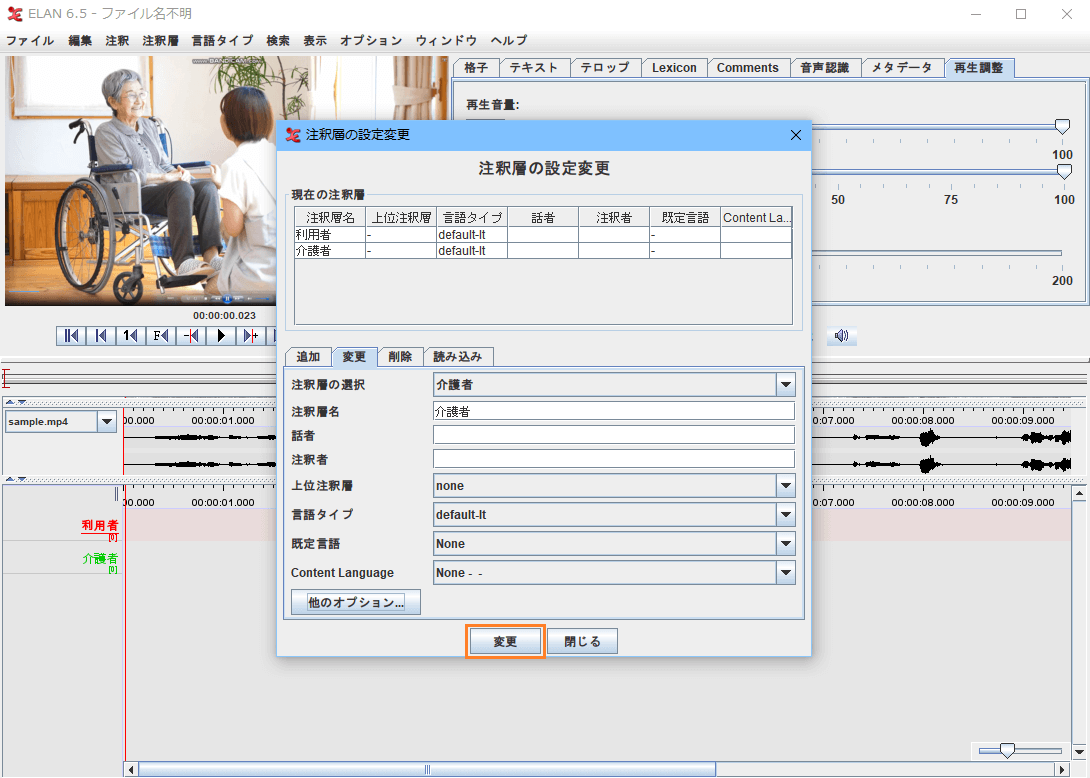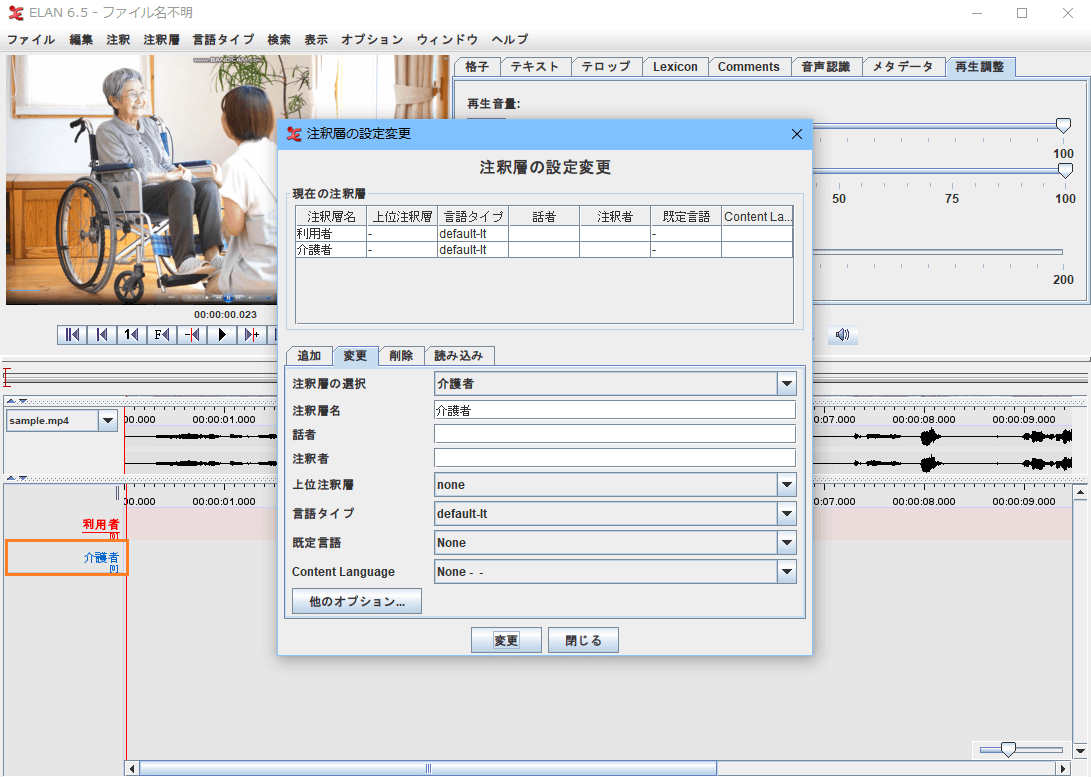今回は、ELANを用いる上で要となる注釈層の編集にまつわる機能のご紹介です。
1、注釈層の追加
動画を読み込んだ段階では、注釈層は1つしかありません。
動画の内容などによっては、複数の注釈層が必要になるでしょう。今回は、注釈層の追加の仕方をご紹介します。
まずは、メニューバーの「注釈層」から「新規追加」を選択します。
すると、下の画像のように、注釈層の編集ができるウインドウが出てきます。
ウインドウの下半分に注目です。「追加」タブが選択されています。
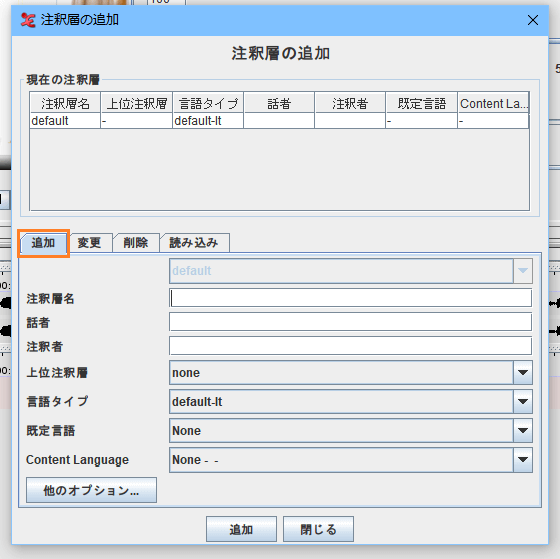
「注釈層名」の入力バーに、追加したい注釈層の名称を入力します。
今回は例として、「介護士」と入力しました。
入力が完了したら、ウインドウの最下部、「追加」ボタンをクリックします。
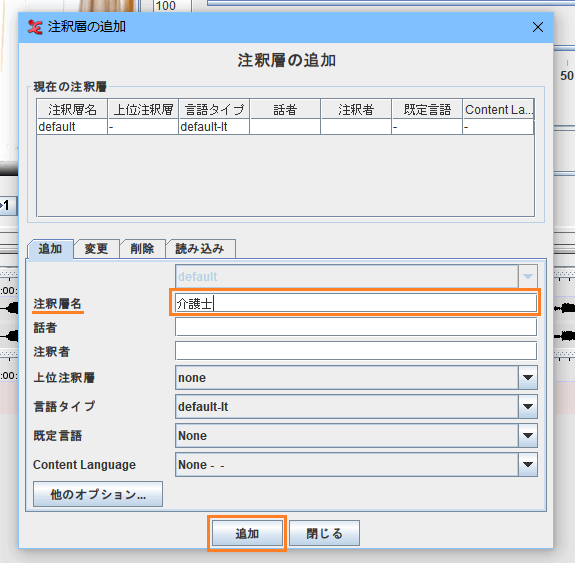
すると、「介護士」の注釈層が追加されました。
追加したあとも、注釈層の編集ができるウインドウは閉じずにそのまま表示されているので、編集を続けることができます。編集を終了する場合は「閉じる」ボタンをクリックしてウインドウを閉じてください。
2、注釈層の名称変更
任意の名称の層を追加したことで、元ある注釈層「default」が気になり始める頃ではないでしょうか。この注釈層も、任意の名称に変更したい・・・。もちろん、方法があります!
先ほどと同じくメニューバーの「注釈層」から、今度は「注釈層の特性変更」を選びます。
先ほどと同じように、注釈層の編集ができるウインドウが開きました。
しかし今度は「変更」タブが選択されています。
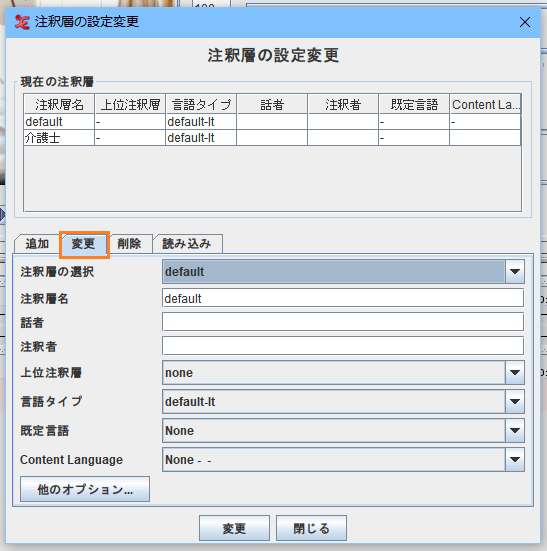
「変更」タブ内の1行目、「注釈層の選択」では、名称を変更したい注釈層を選びます。入力バーの右端にある「▼」を押すと、現在生成されている注釈層の一覧が出てきますので、この中から選びましょう。今回は「default」です。
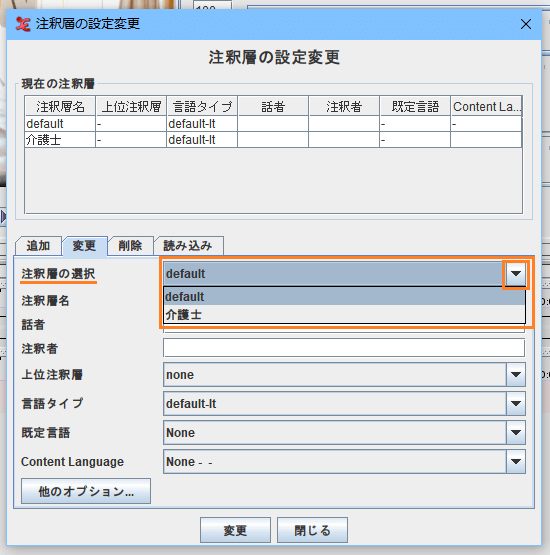
次は、「変更」タブ内の2行目にある「注釈層名」に注目してください。
ここに入力するのが、変更後の注釈層の名称です。今回は「利用者」としてみます。入力が完了したら、変更ボタンをクリックします。
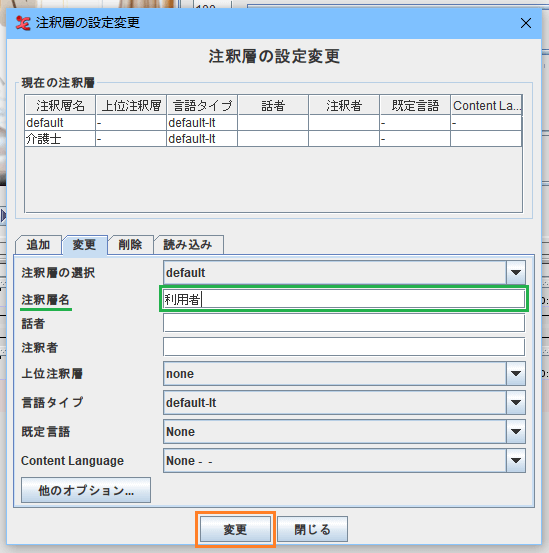
すると、注釈層「default」が、「利用者」に変わりました。
これで、注釈層の名称変更も完了です。
「閉じる」ボタンで、編集ウインドウを閉じましょう。
3,注釈層の色の変更
注釈層を追加して、名称も変更して、準備万端。でも、何だか色味が見づらい。
そんな時は、各注釈層の色を変更してみましょう。
注釈層の名称を変更した時と同様に、メニューバーの「注釈層」から、「注釈層の特性変更」を選び、編集ウインドウを開きます。
まずは「変更」タブ内の1行目、「注釈層の選択」から、色を変更したい注釈層を選択。今回は「介護者」を選びます。そのあと、「その他のオプション」をクリックします。
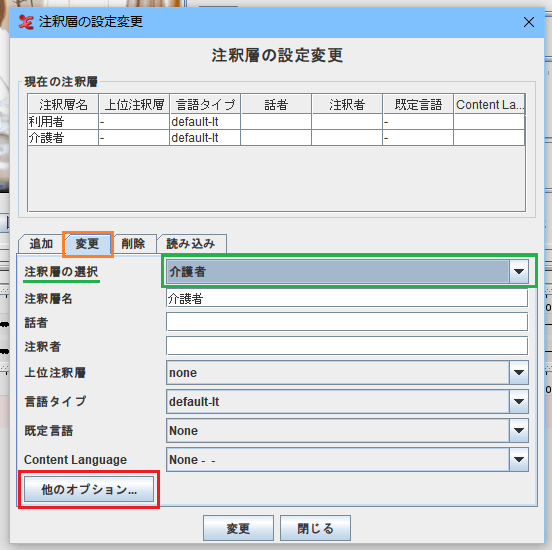
新しいウインドウが出てきました。ここでは、選択した注釈層で現在どの色が使われているかが表示されています。
この画面では、「介護者」層の色が緑色であることがわかります。「注釈層の色」の行の「閲覧」ボタンをクリックしてみましょう。
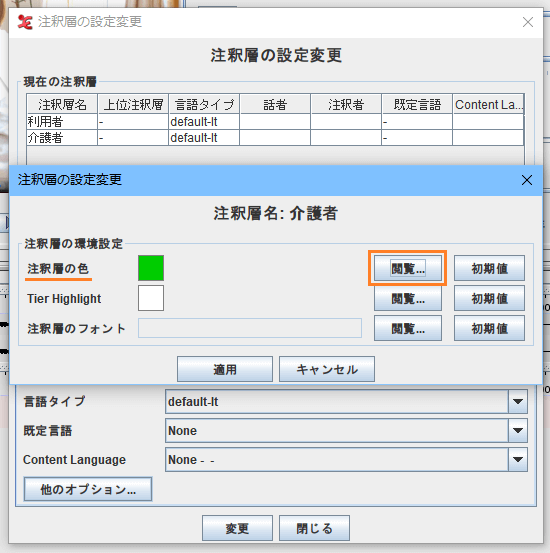
さらに新しいウインドウが表示されました。
ここから色の選択を行なっていきます。
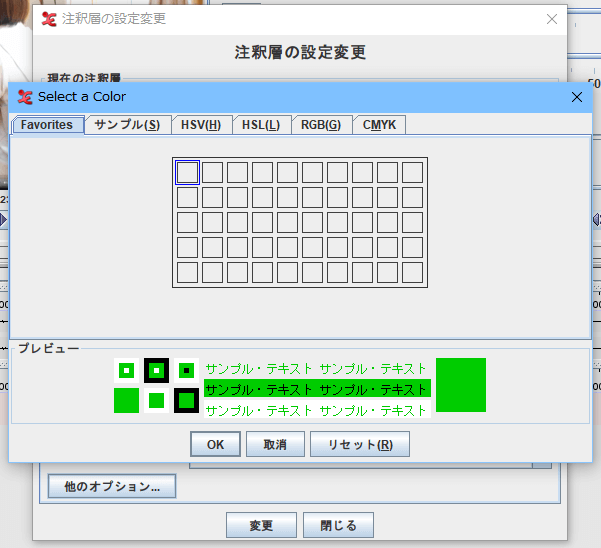
「サンプル」タブに切り替えると、色のグラデーションの中から好きな色をクリックして選択できます。
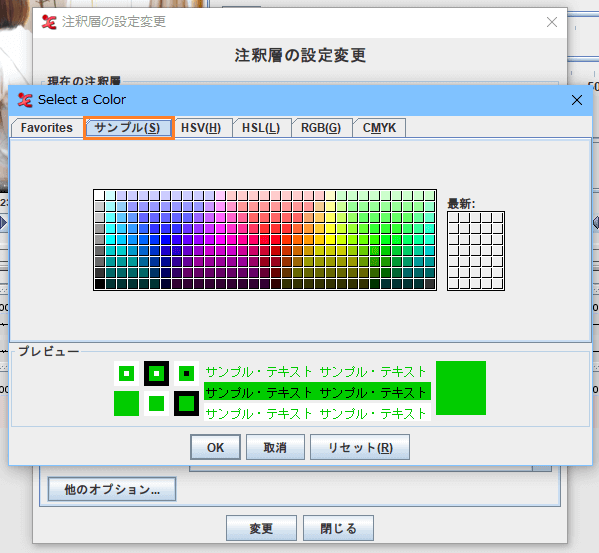
今回は、青色をクリックして選択してみました。すると、ウインドウの下半分に表示されているサンプルの色も変わります。ここで色味をあらかじめチェックできるようになっています。

「リセット」ボタンを押せば、選択をリセットでき、「取消」ボタンを押せば、色の変更をすべてキャンセルしてウインドウが閉じます。今回は「OK」ボタンを押して、色を変更します。
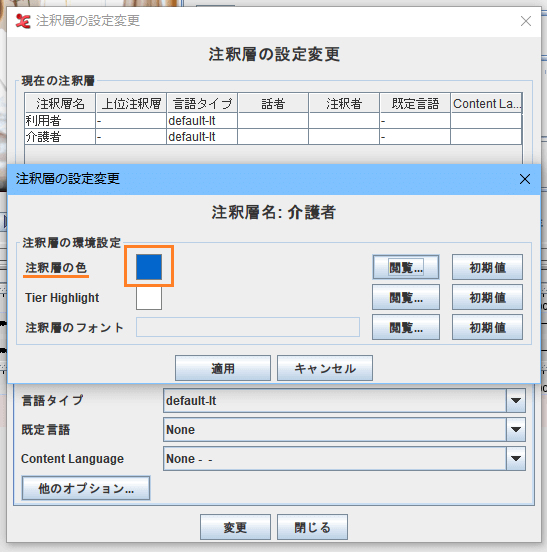
1つ前のウインドウに戻ってきましたが、「注釈層の色」の箇所に表示される色が変化しています。「適用」ボタンを押しましょう。
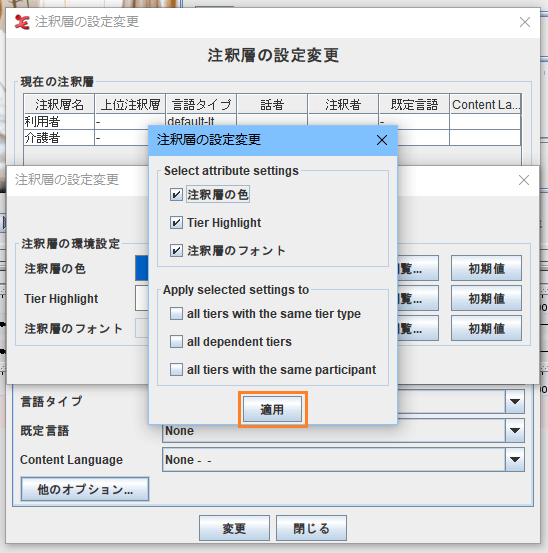
小さなウインドウが出てきました。チェックボックスにチェックが入っている事項が変更されますよ、と確認してくれています。「適用」ボタンを押して変更しましょう。
あれ?色が変わらない・・・と少し心配になってしまいますが、もう1クリックです。「変更」ボタンを押すと、
無事に注釈層「介護者」の色が変わりました。
ただし、この注釈層の色の変更について、1点注意すべきことがあります。
それは、動画読み込み時に自動で生成されている注釈層、すなわち「default」の注釈層は、色の変更ができないということです。
初期設定の色のままで使用する場合は問題ありませんが、「この注釈層はどうしてもこの色にしておきたい!」という場合には、「default」の注釈層は色が変えられないことを考慮して編集する必要があります。